macos 保留的「系统日志」可以帮助用户诊断和解决 macos 系统本身和所安装应用程序的各种问题。「系统日志」以纯文本文件的形式存储在 mac 系统驱动器当中,而且系统还附带了「控制台」应用辅助用户对系统日志进行查看和分析。
在「控制台」应用中查看 macos 系统日志
要查看 macos 系统日志需要用到系统自带的「控制台」应用程序,您可以通过 ⌘command 空格 快捷键——使用 spotlight 搜索「控制台」之后回车打开它。也可以在「访达」——「应用程序」——「实用工具」当找到并打开「控制台」应用程序。
其实 macos 中的「控制台」应用就相当于 windows 系统中的「eventvwr.msc,事件查看器」
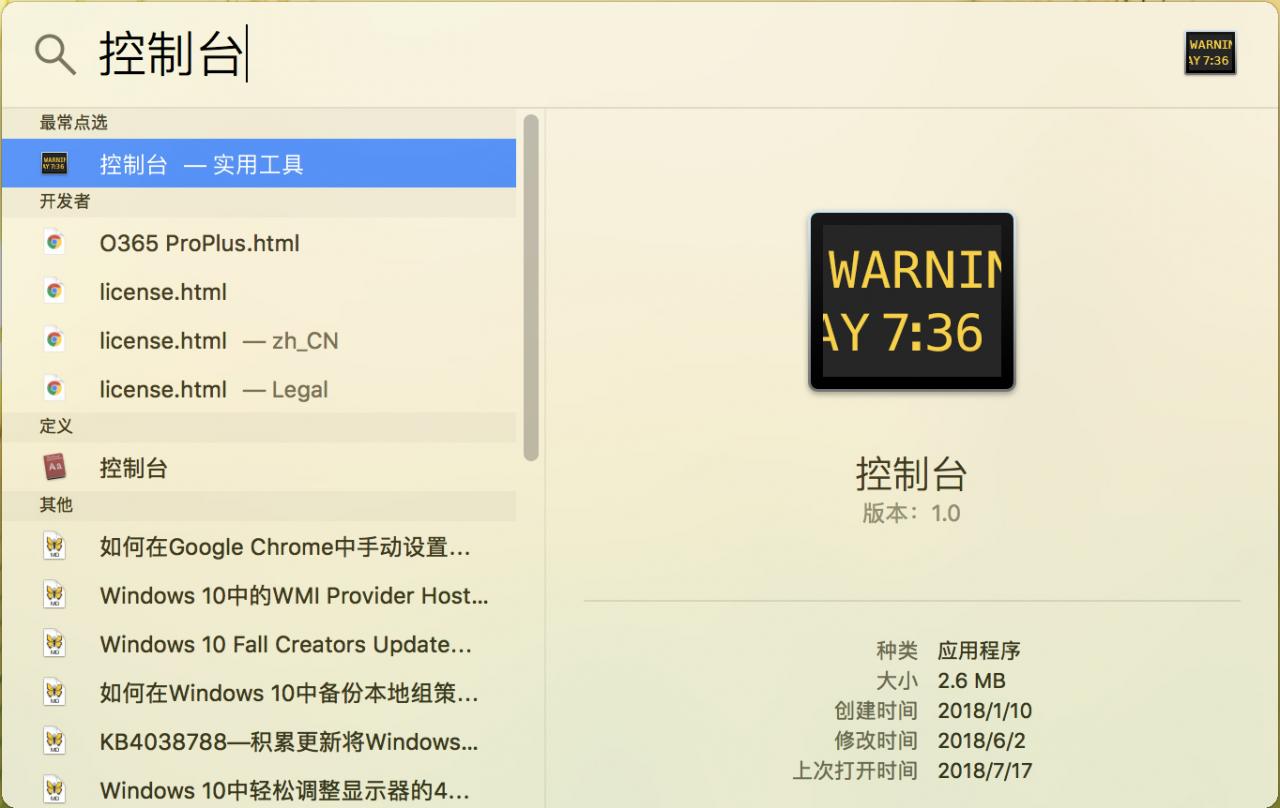
默认情况下,您可以在「控制台」中查看到不断刷新的设备消息列表(全部信息),也可以在「工具栏」的「操作」菜单中选择仅查看「错误和故障」(⌘ 2 快键)信息。如果有明确的导向,在「搜索框」中直接搜索需要的信息则更为方便快捷。
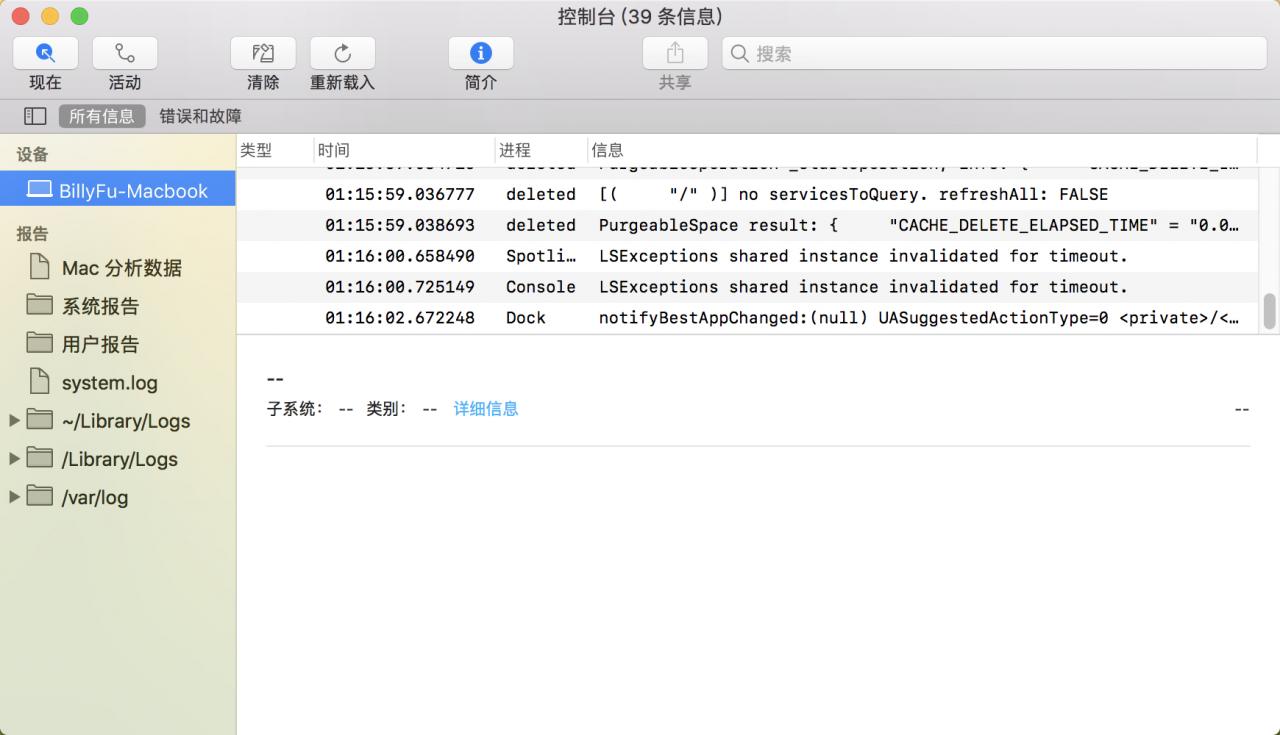
「控制台」左侧的「报告」条目下分类了更多日志,如果要查看应用程序崩溃和冻结日志,可以直接点击「系统报告」,或用户应用程序的「用户报告」。在此您将看到各种带有 .crash、.diag 或 .spin 等扩展名的日志文件,单击它们就可以在「信息空格」中查看详细信息。
例如,需要了解有关应用程序在 macos 系统中崩溃原因的更多信息,就可以在此处找到相关原因,开发人员也可以借助这些信息来修复应用程序问题。
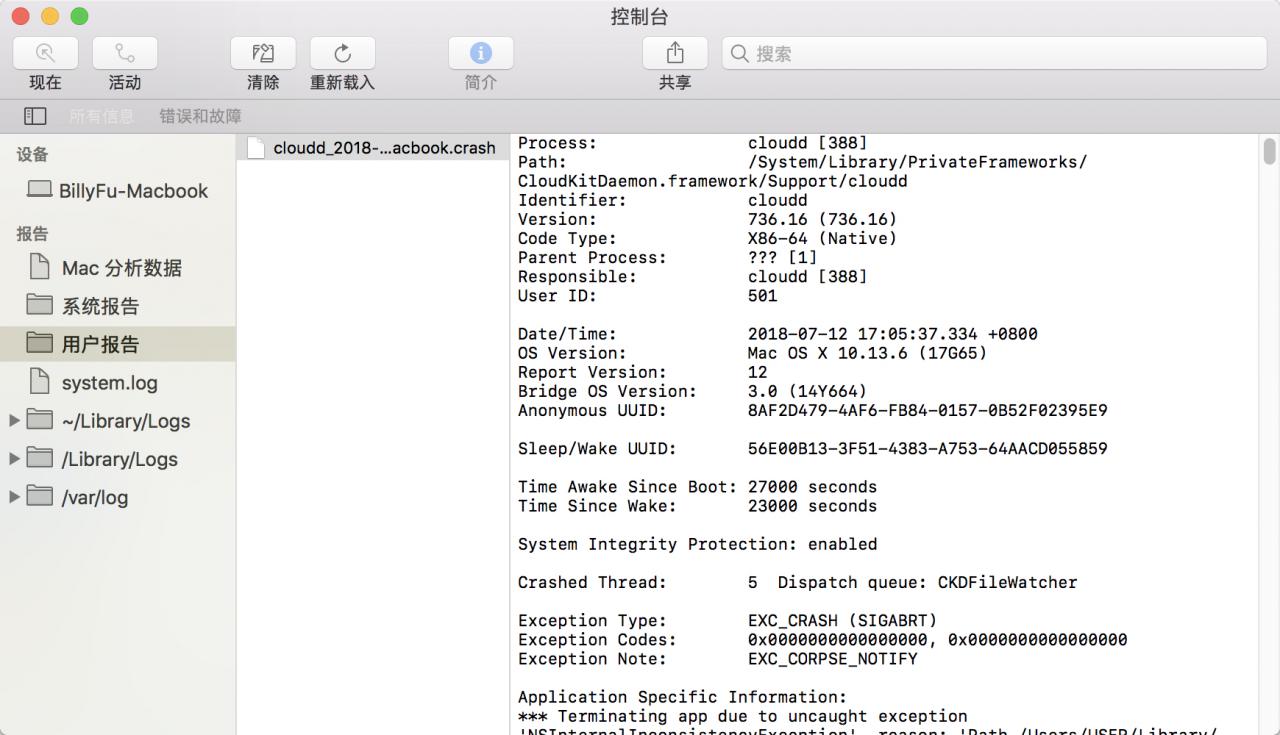
如果要查看系统日志文件,可以点击左侧 system.log;如果要浏览特定应用程序日志,也可以选择「报告」条目下的其它日志分类文件夹。其中 ~library/logs
是您当前 mac 用户账户的应用程序日志文件夹、/library/logs 是系统范围的应用程序日志文件夹,而 /var/log 文件夹主要用于存储低层级系统服务的相关日志信息。
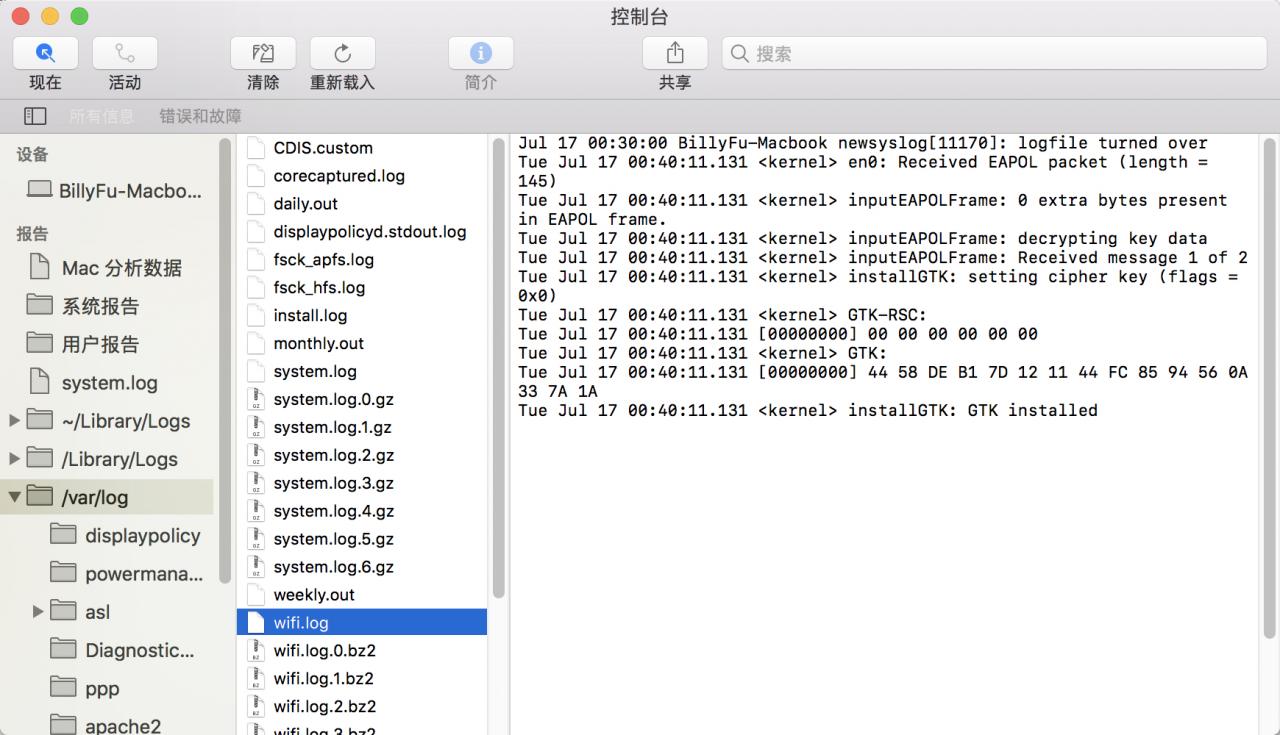
如果您需要将日志导出给专业人员进行排错,可以将系统日志复制到文本文件。先全选需要复制的日志内容——点击「工具栏」中的「编辑」菜单——选择「拷贝 ⌘ c」,就可以将日志内容复制到剪贴板。
在磁盘上查找 macos 日志文件
当然,您也可以使用最直接的方式,在磁盘中查找 macos 日志的纯文本文件,在其它文本编辑器中进行查看。macos 系统的主要日志文件都存储于如下位置:
- 系统日志文件夹 /var/log
- 系统日志文件 /var/log/system.log
- mac 分析数据 /var/log/diagnosticmessages
- 系统应用程序日志 /library/logs
- 系统报告 /library/logs/diagnosticreports
- 用户应用程序日志 ~/library/logs
- 用户报告 ~/library/logs/diagnosticreports
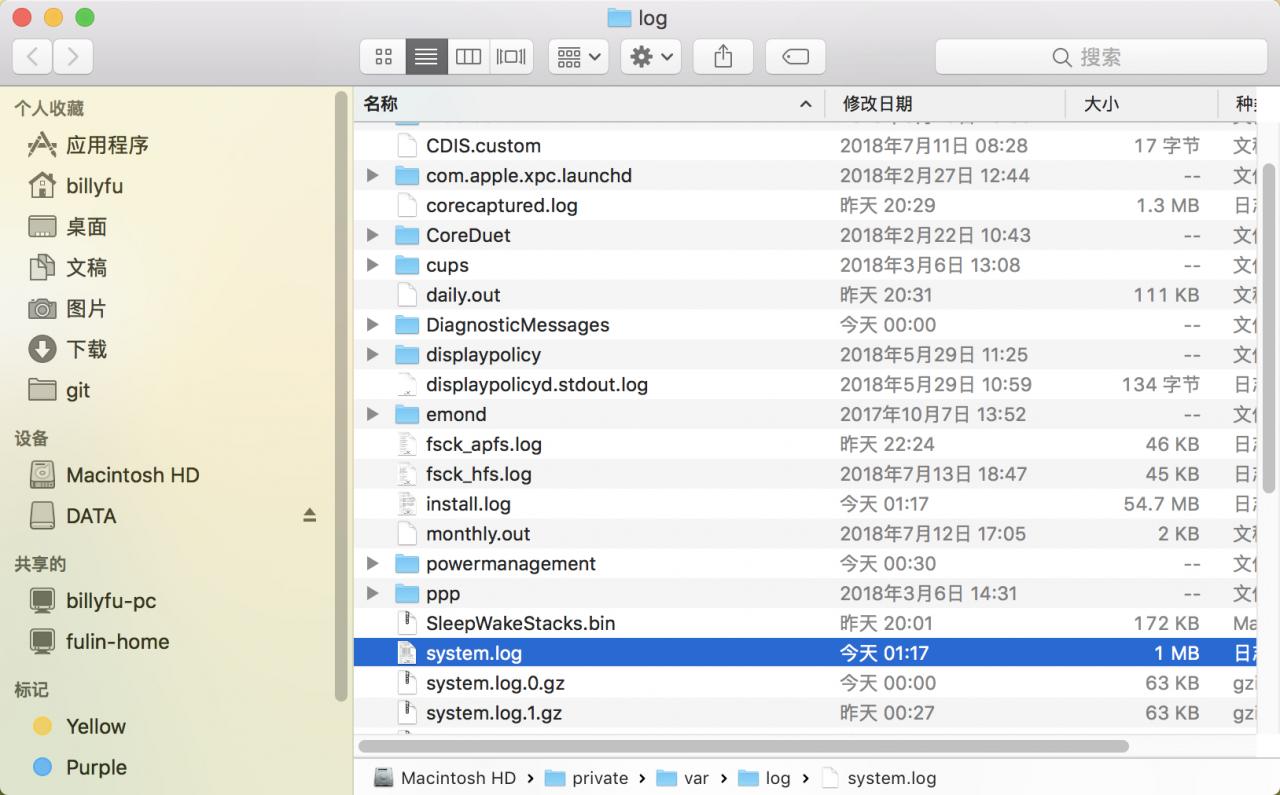
为了方便访问这些系统日志,您还可以在「控制台」应用程序左侧通过按住 ⌃control 键单击或者右击任意日志分类,选择「在访达中显示」就可以直达日志文件目录。
# 更多,请关注「macos专题」