mac系统更新到high sierra后,之前很多英文软件名字变成了中文,例如安装双系统的boot camp中文名称叫启动转换助理,下面就给大家分享下使用启动转换助理安装windows10双系统的图文教程。
使用mac的启动转换助理功能安装windows10系统图文教程
使用mac自带的启动转换助理安装windows10操作系统是非常非常简单,真的很简单,所以你不要害怕,跟着来操作吧。
开始前的准备:到微软网站下载windows10的iso镜像文件,下载地址:
进入上面网址后,点击windows10图标(推荐装win10,对高分辨率屏幕兼容性比较好),然后出现的界面版本选择专业版或者家庭中文版都可以的,看你自己需要。
语言当然选择中文了,确定后就会下载,下载完毕后就进行下面的正式工作,在mac上使用启动转换助理boot camp安装windows10双系统。
第一步:运行启动转换助理,点击继续后出现下图:
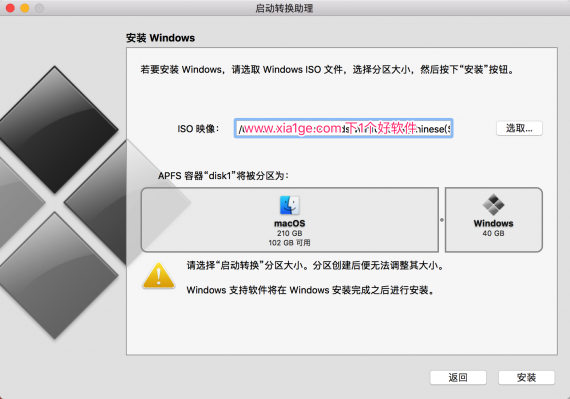
在iso镜像那里选择刚才下载的windows10镜像文件,下面的分区大小默认是40g,你可以自己左右拖动已调整磁盘分区大小,如果你需要在windows10下安装很多软件,建议分区给多一点。
第二步,点击安装按钮后你就不需要进行什么操作了,只需要等待。
可能你都不敢相信,在mac系统下使用启动转换助理来安装windows10就这么简单,直接设置好镜像和分区大小后点击一个安装就行了,接下来就是自动进行的。
首先会下载windows支持软件(就是windows下的驱动文件),可能速度有点慢,几十分钟几个小时看你当地网络情况,期间你还可以继续用电脑。
然后大概会后下面这些过程,你只需要等待就行了。
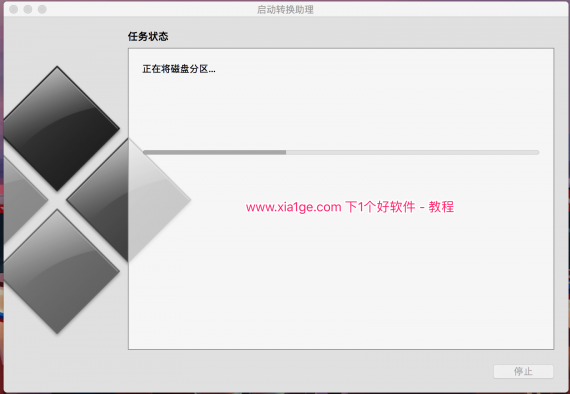
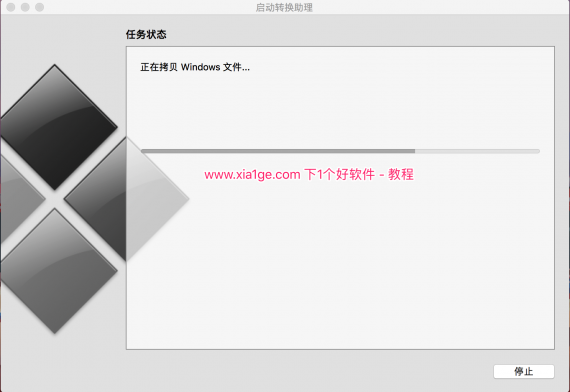
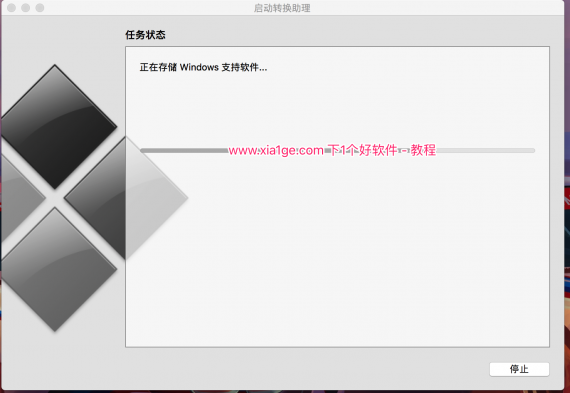
当mac准备完毕后会自动重启,然后会进入windows10的安装界面,如下图:
第三步,配置windows10的安装信息。
一切顺利的话,你的mac会自动重启进入windows的安装界面,如下图:
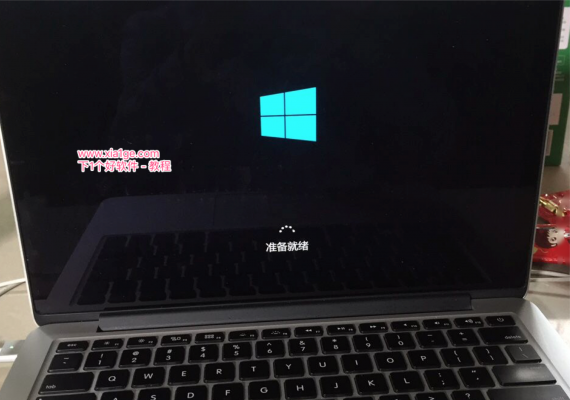
这里需要注意的地方就是分区这,默认也是选择的你刚才新建的那个分区,不要选错了。名称为bootcamp,分区大小和你之前mac里面选择的分区大小差不多(我是分的50g,有几百mb会用做激活分区,所以实际上显示47g多,正常情况)
然后配置完毕windows10的一些设置后,就会进入桌面。
第四步,安装mac专用的windows10驱动。
进入桌面后,需要手动安装一次mac专用的驱动,进入我的电脑里面,打开d盘,进入bootcamp文件夹,然后双击setup进行驱动的安装,如下图:
安装完毕后重启电脑,进入设备管理器里面可以看到驱动都安装好了,到此你的mac和windows双系统就安装完毕了。
不想要双系统了怎么删掉windows系统?
可能你用了一段时间双系统后,觉得还是mac好用,那么怎么删除安装在mac上面的windows系统呢?
方法也很简单,直接再次运行启动转换助理工具,会出现下图的界面,直接恢复就可以了,很快就没有windows系统在你电脑上了。
提示:如果你安装双系统了后,开机想要切换mac或者windows10系统启动,只需要开机过程中按住option键就会出现磁盘选择界面,选择你需要的系统进入就行了。
# 更多,请关注「macos专题」